Windows 界面上的命令提示符逐渐消失,这是有原因的:从基于文本的输入时代起,CMD 命令是一种过时的工具,并且几乎是不必要的工具。但是许多命令仍然有用,Windows 8 和 Windows 10 甚至添加了新功能。
日常生活办公中,有时候难免会使用一些命令行来执行一些特殊操作,就像我们在按 Win+R 打开运行窗口中可以通过输入某些命令快速打开或访问某些程序及执行某些命令一样。

在 CMD 命令窗口中,如果您是开发人员,那么想必会熟悉很多命令行操作,对于日常使用的用户来说,我们可以先来了解一些常用的命令操作即可。
1、Assoc
Windows 中的大多数文件都与一个特定的程序相关联,该程序默认分配为打开文件。有时,记住这些关联可能会造成混乱。您可以通过输入命令 assoc 来提醒自己,以显示文件扩展名和程序关联的完整列表。
您还可以扩展命令以更改文件关联。例如,assoc.txt =会将文本文件的文件关联更改为等号后输入的任何程序。Assoc 命令本身将显示扩展名和程序名,这将帮助您正确使用此命令。
在 Windows 10 中,您可以查看更加用户友好的界面,该界面还允许您即时更改文件类型关联。转到设置(Windows + I)>应用程序>默认应用程序>按文件类型选择默认应用程序。
2、Cipher
删除机械硬盘上的文件并不会真正删除它们。而是将文件标记为不再可访问,并将它们占用的空间标记为空闲。这些文件将保持可恢复状态,直到系统用新数据覆盖它们为止,这可能需要一些时间。
但是,cipher 命令通过向目录写入随机数据来擦除目录。例如,要擦除 C 驱动器,可以使用 cipher /w:d 命令,该命令将擦除驱动器上的可用空间。该命令不会覆盖未删除的数据,因此您不会通过运行此命令清除所需的文件。
您可以使用许多其他密码命令,但是,这些密码对于启用 BitLocker 的 Windows 版本通常是多余的。
3、ipconfig
此命令中继您计算机当前正在使用的 IP 地址。但是,如果您在路由器后面(如当今的大多数计算机),则将收到路由器的本地网络地址。
ipconfig 由于其扩展而仍然很有用。ipconfig /release后跟 ipconfig /renew 可以强制 Windows 要求新的 IP 地址,如果您的计算机声称一个IP地址不可用,这将很有用。您还可以使用 ipconfig /flushdns 刷新您的 DNS 地址。如果 Windows 网络疑难解答程序偶尔会阻塞,这些命令非常有用。
4、Ping
有时,您需要知道数据包是否正在发送到特定的网络设备。这就是 ping 派上用场的地方。
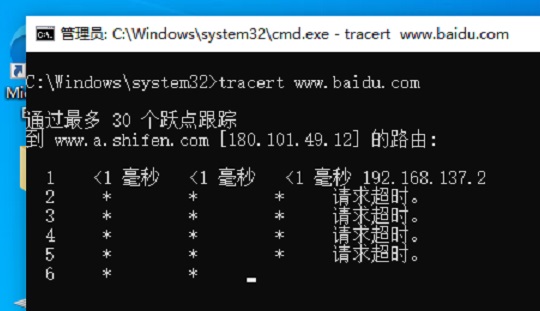
输入 ping 后跟 IP 地址或 Web 域将把一系列测试数据包发送到指定的地址。如果它们到达并返回了,您就知道该设备能够与您的 PC 通信;如果失败,则说明设备和计算机之间存在通信阻塞的问题。这可以帮助您确定问题的根源是配置不正确还是网络硬件故障。
5、Tracert
tracert 命令类似于路径。再次键入 tracert,然后输入您要跟踪的 IP 地址或域。您将收到有关 PC 和目标之间路由中每个步骤的信息。但是,与路径不同,tracert 还可以跟踪服务器或设备之间的每个跃点花费多少时间(以毫秒为单位)。
6、Powercfg
Powercfg 是用于管理和跟踪计算机能耗的非常强大的命令。您可以使用powercfg 休眠命令打开和 powercfg 休眠关闭命令来管理休眠,也可以使用powercfg /a 命令查看计算机上当前可用的节能状态。
另一个有用的命令是 powercfg / devicequery s1_supported,它显示计算机上支持已连接待机状态的设备的列表。启用后,您可以使用这些设备使计算机(甚至是远程)退出待机状态。您可以通过在设备管理器中选择设备,打开其属性,转到“电源管理”选项卡,然后选中“允许此设备唤醒计算机”框来启用此功能。
Powercfg /lastwake 将向您显示上一次从睡眠状态唤醒计算机的设备。如果计算机似乎随机地从睡眠中唤醒,则可以使用此命令对计算机进行故障排除。
您可以使用 powercfg /energy 命令为您的计算机建立详细的功耗报告。该命令完成后,报告将保存到指示的目录中。此报告将让您知道可能会增加功耗的任何系统故障,例如设备阻止某些睡眠模式,或者配置不正确,无法响应您的电源管理设置。
Windows 8 以后添加了 powercfg /batteryreport,如果适用,它会详细分析电池使用情况。该报告通常输出到 Windows 用户目录,该报告提供有关充电和放电周期的时间和长度,使用寿命,平均电池寿命以及估计的电池容量的详细信息。
7、shutdown
当然,这与已经很容易访问的关闭按钮是多余的,但是没有必要的是shutdown /r /o 命令,该命令重新启动计算机并启动“高级启动选项”菜单,您可以在其中访问安全模式和 Windows。恢复实用程序。如果您要重新启动计算机以进行故障排除,这将很有用。
8、Systeminfo
此命令将为您提供计算机的详细配置概述。该列表涵盖您的操作系统和硬件。例如,您可以查找原始 Windows 安装日期,上次引导时间,BIOS 版本,总内存和可用内存,已安装的修补程序,网卡配置等。
使用 systeminfo /s 以及本地网络上计算机的主机名,以远程获取该系统的信息。这可能需要用于域,用户名和密码的其他语法元素,如下所示:
systeminfo /s [host_name] /u [domain]\[user_name] /p [user_password]
9、Chkdsk
Windows 会自动标记您诊断扫描驱动器时本地驱动器有坏扇区,丢失的簇,或其它逻辑或物理错误。
如果您怀疑硬盘驱动器出现故障,则可以手动启动扫描。最基本的命令是chkdsk c:,它将立即扫描 C: 驱动器,而无需重新启动计算机。如果在chkdsk /f /r /x /bc: 中添加 /f,/r,/x 或 /b 之类的参数,则 chkdsk 还将修复错误,恢复数据,卸下驱动器或清除坏扇区。这些操作需要重新启动,因为它们只能在 Windows 关机的情况下运行。
10、Taskkill
出现在 tasklist 命令中的任务将具有与之关联的可执行文件和进程 ID(四位或五位数字)。您可以使用 taskkill -im 后跟可执行文件的名称,或者 taskkill -pid 后跟进程 ID 来强制停止程序。同样,这对于任务管理器来说有点多余,但是您可以使用它来杀死否则无响应或隐藏的程序。
当然,在 Windows 系统中可用的命令非常多,这里列举了日常在办公中经常使用到的几个命令,如果您对这些命令有兴趣可以研究下。
 兔八哥爱分享-软件下载平台-绿色软件下载-破解软件免费下载
兔八哥爱分享-软件下载平台-绿色软件下载-破解软件免费下载
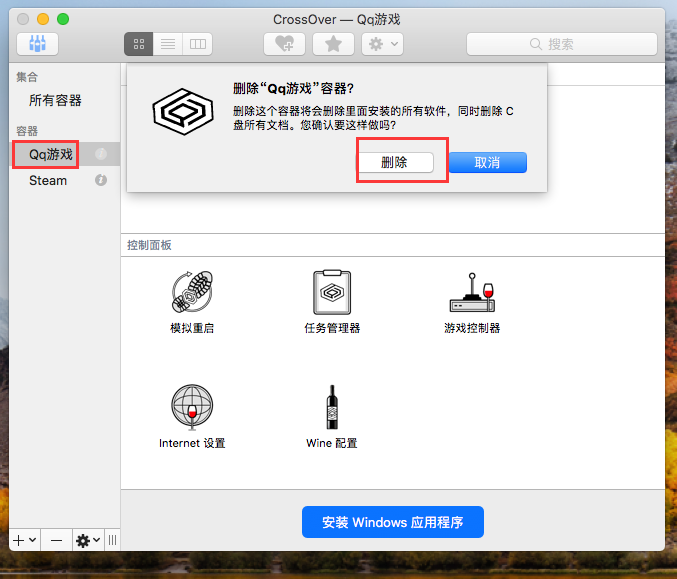

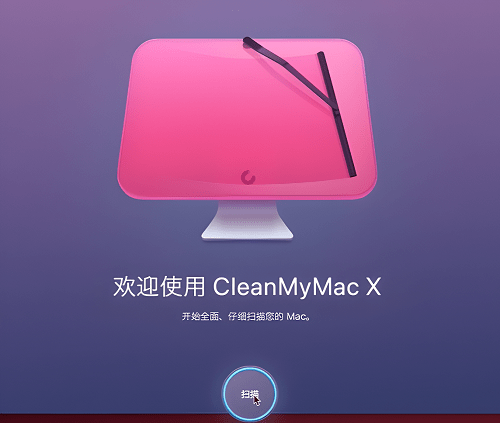


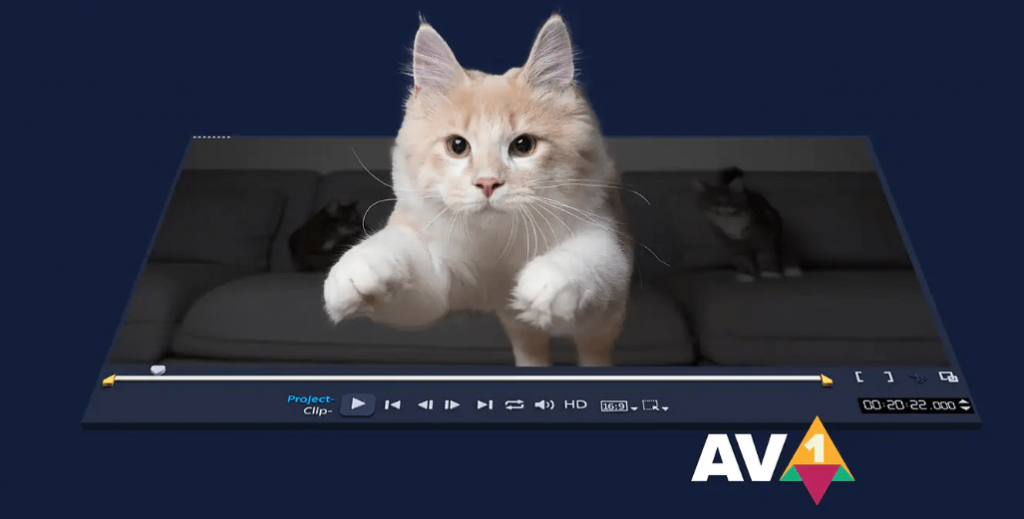
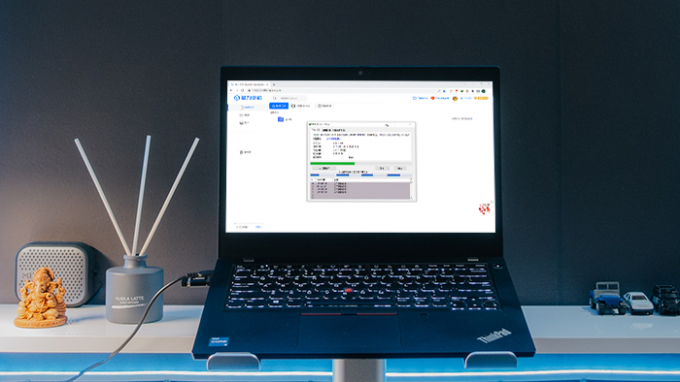

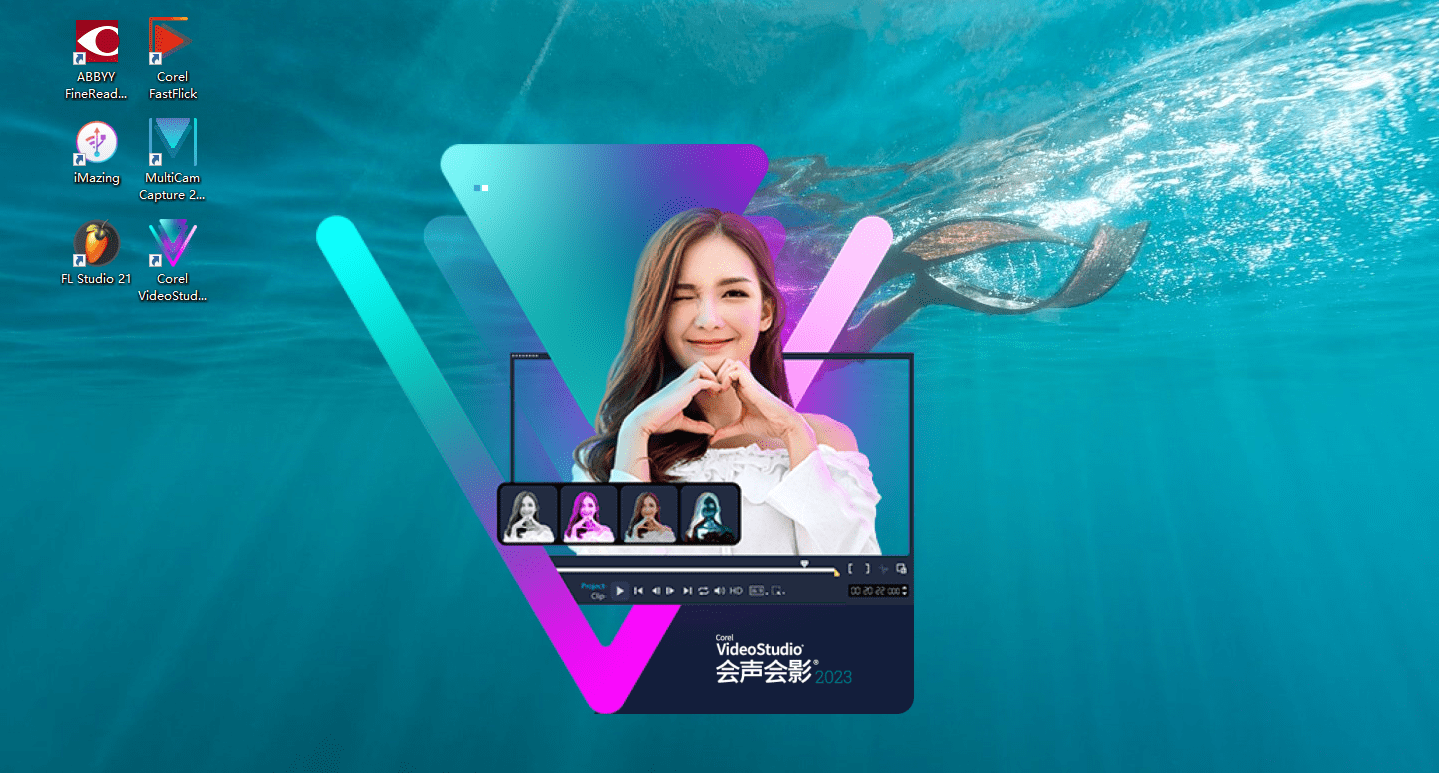
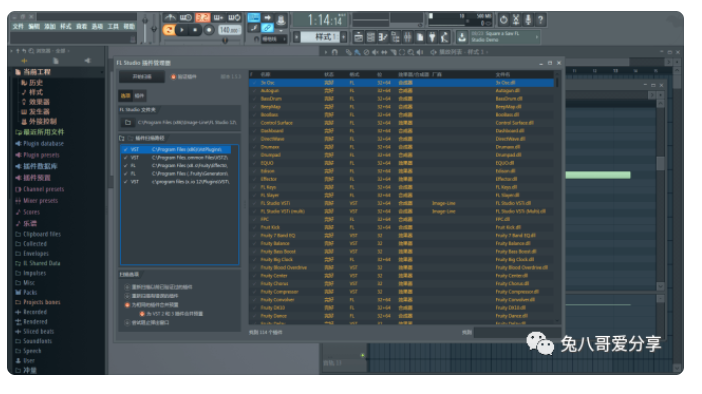
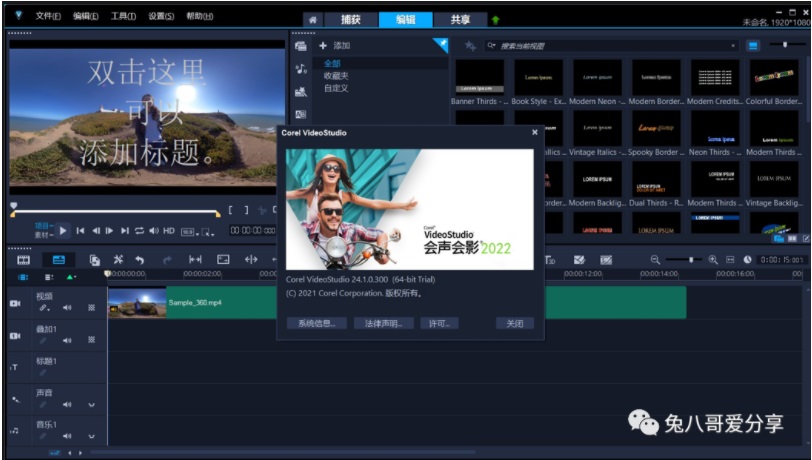
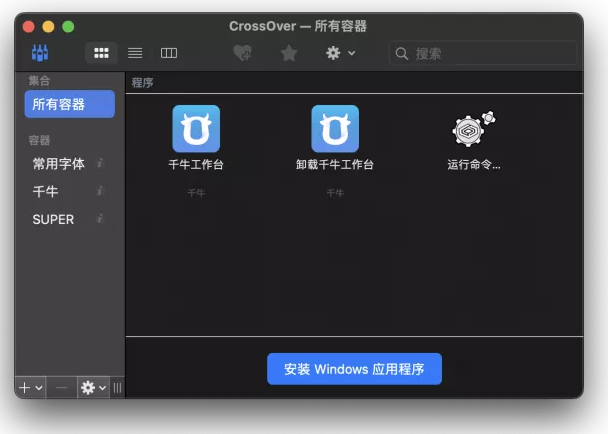
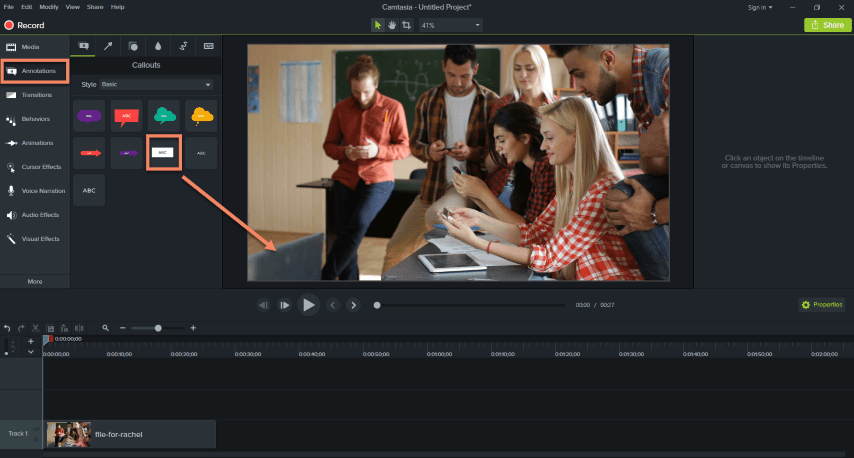
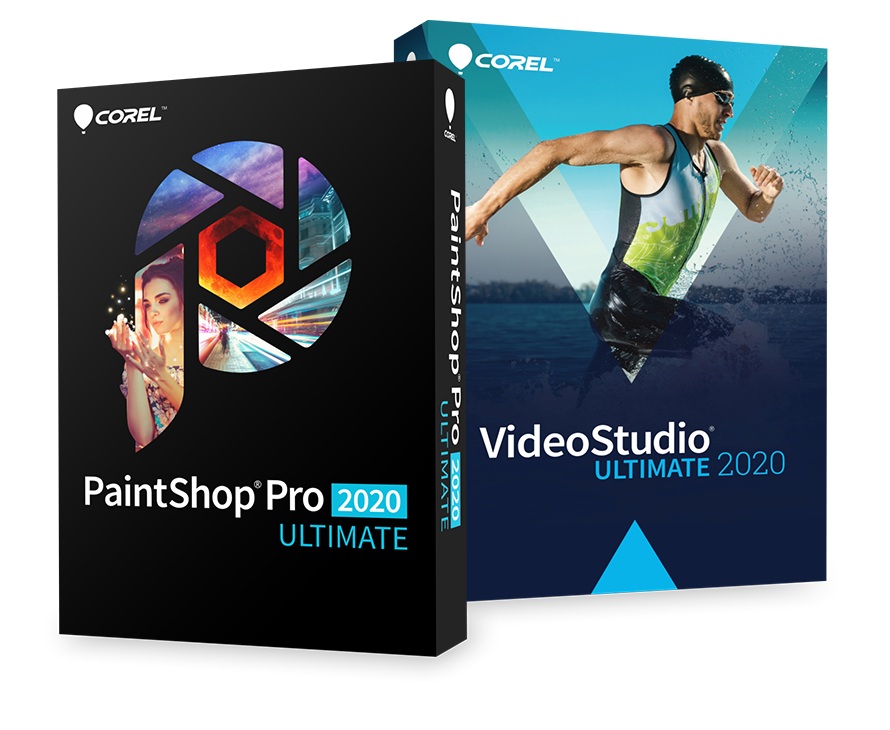




Hello. Very nice blog. Thank you. Cami ısıtma Cami Halısı ısıtma sistemleri camihalisiisitma.com
Hello, thank you for this article, please confirm my comment to support me escort.
It would be great to try this theme for my businesses Gerladina Clarance Burris
This information is priceless. Where can I find out more? Carena Gearard Darell
You have brought up a very excellent details , regards for the post. Lindi Richardo Middlesworth