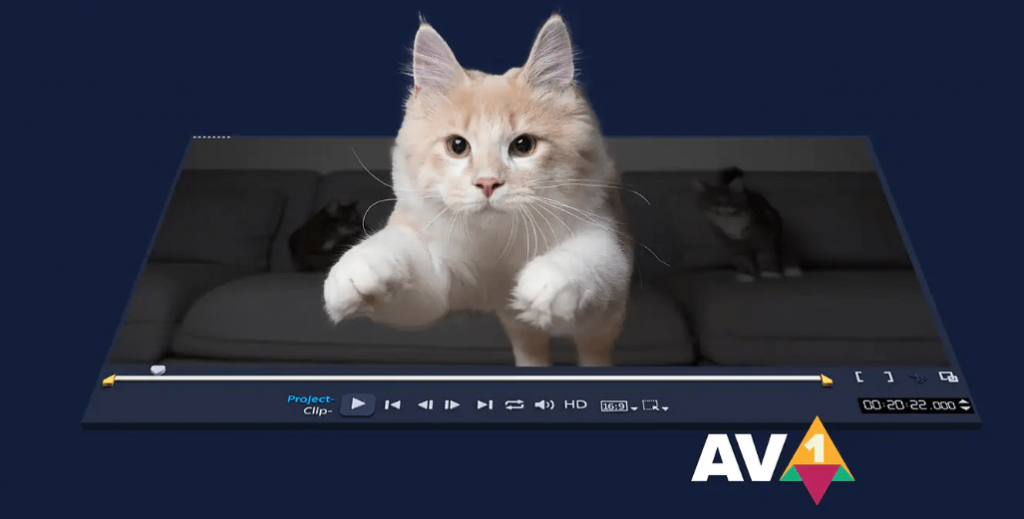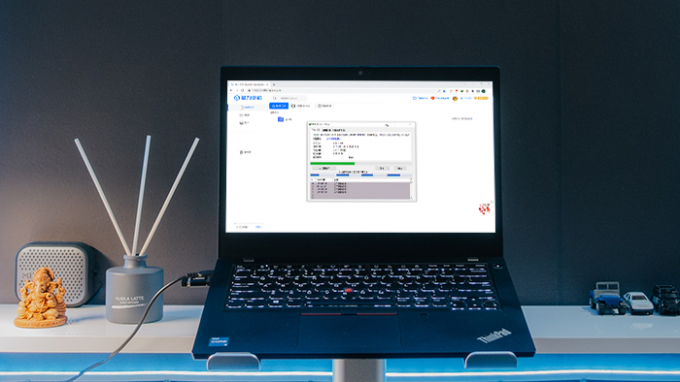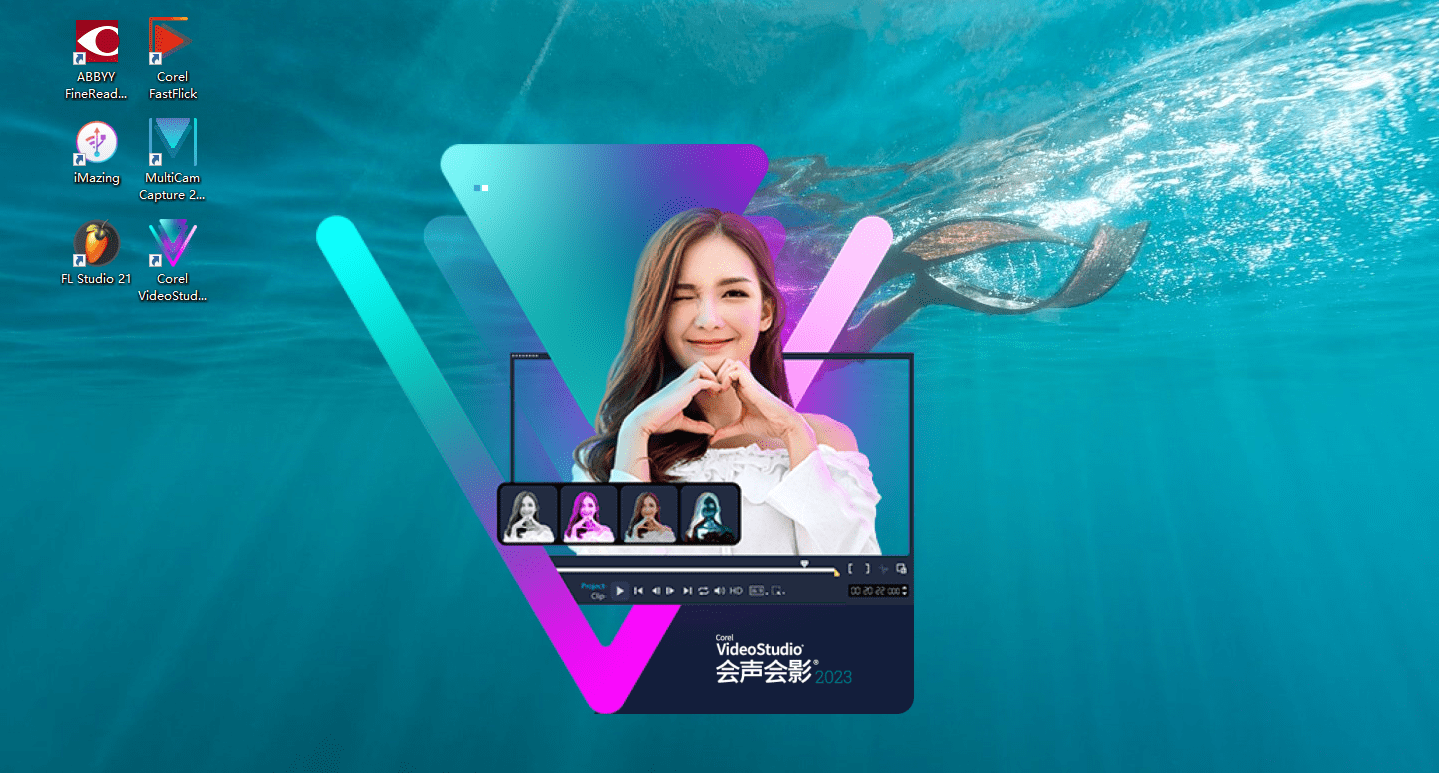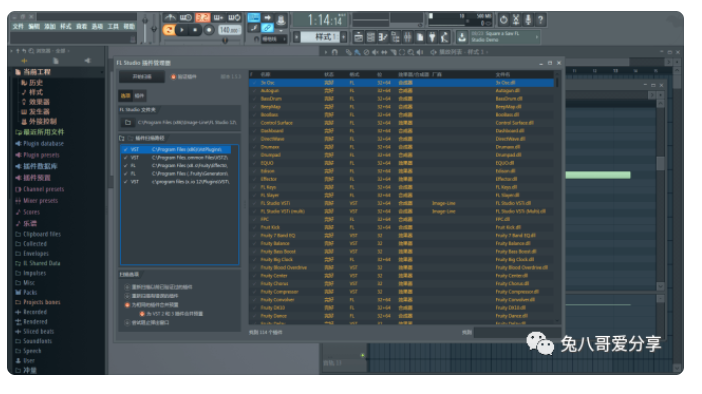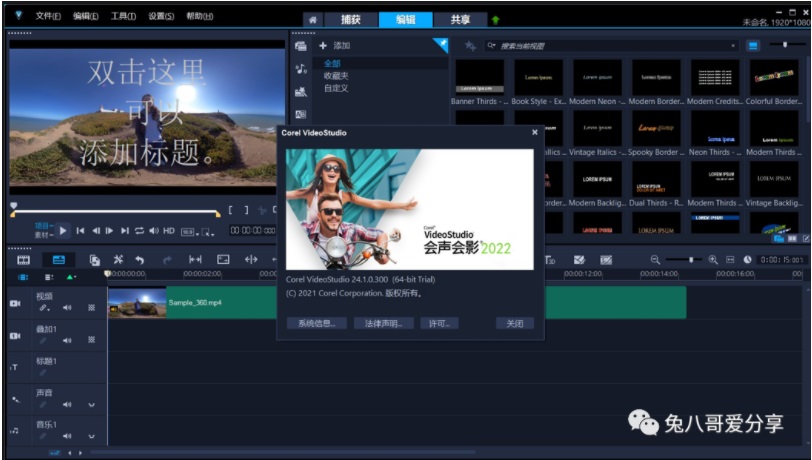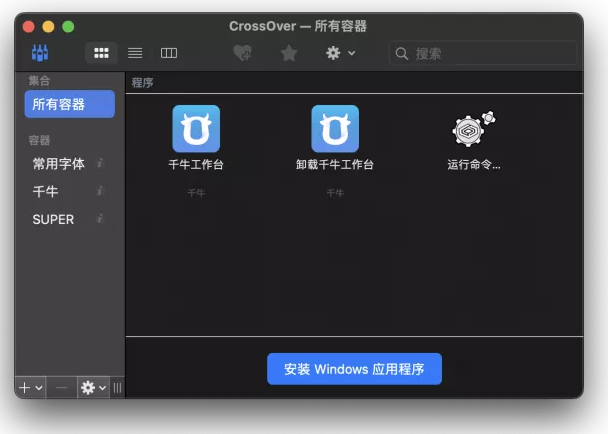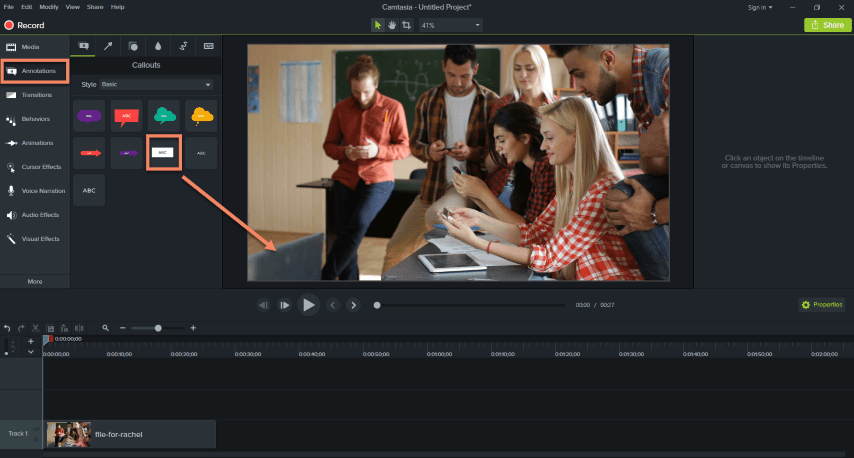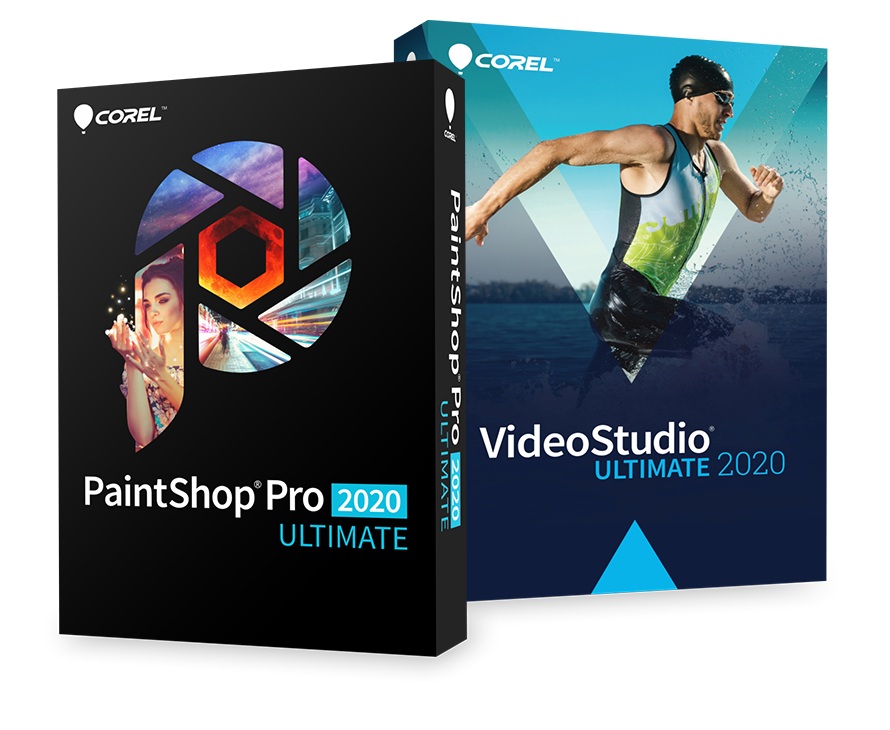Camtasia Studio 2019 中文版是一款能够在电脑屏幕上进行视频录制和图像捕捉的录屏工具,这款软件适合不同行业的人员使用。游戏网红们可以通过Camtasia Studio 2019中文版来录制自己的游戏视频,然后分享给其他玩家欣赏。而一些专业的辅导人员,也可以将自己的课程录制下来,然后让学生可以通过电脑来直接进行网络学习。
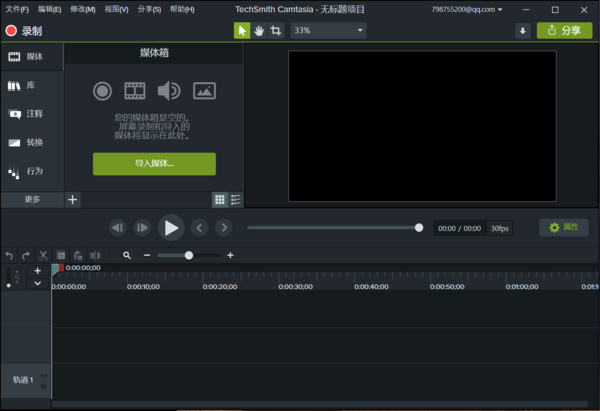
像平常演讲的,培训视频,或者是学习视频,都能够记载下来,还能直接将声音,PowerPoint,画中画和网络摄像头视频都记载下来,所以无论是你电脑操作的屏幕记载下载的,还是理想用摄像头捕捉的,通通能够录制,功能十分强大。从辅助制造从培训视频到PowerPoint演示文稿到讲座更好,协助用户体验感更强。您能够运用“制作向导”协助您选择与受众分享的最佳格式和设置,或者您能够完整控制音频和视频编解码器以及质量,帧速率,颜色深度以及包含或扫除特殊效果。
一 、 Camtasia 功能介绍
Camtasia录像器
1.录制屏幕功能
Camtasia录像器能在任何颜色模式下轻松地记录屏幕动作,包括光标的运动、菜单的选择、弹出窗口、层叠窗口、打字和其他在屏幕上看得见的所有内容。除了录制屏幕,Camtasia 还能够允许你在录制的时候在屏幕上画图和添加效果,以便标记出想要录制的重点内容。
2.录制PPT功能使用
Camtasia PPT插件可以快速的录制ppt视频并将视频转化为交互式录像放到网页上面,也可转化为绝大部分的视频格式。无论是录制屏幕还是PPT,您都可以在录制的同时录制声音和网络摄像机的录像。在最后制作视频时,您可以把摄像机录象以画中画格式嵌入到主视频中。在录像时,您可以增加标记、增加系统图标、增加标题、增加声音效果、增加鼠标效果,也可在录像时画图。
Camtasia 编辑器
您可以创建Camtasia 工程,以便在以后多次重复修改。在时间线上,您可以剪切一段选区、隐藏或显示部分视频、分割视频剪辑、扩展视频帧以便适应声音、改变剪辑或者帧的持续时间、调整剪辑速度以便作出快进或者慢放效果、保存当前帧为图像、添加标记以便生成视频目录;同时您还可以进行声音编辑,录制语音旁白、进行声音增强、把声音文件另存为MP3文件;您也可以为视频添加效果,如创建标题剪辑、自动聚焦、手动添加缩放关键帧、编辑缩放关键帧、添加标注、添加转场效果、 添加字幕、快速测验和调查、画中画、添加元数据。
其他功能
摄像头:网络摄像头可以为您的视频添加个性化触摸。
媒体:将图像,音频和视频导入到4K分辨率。
多轨时间表:使用多个轨道快速制作图片,视频,文字和音频。
注释:箭头,标注,形状等更有助于您了解自己的观点。
转换:将剪辑/图像,形状或文本的开头或结尾添加一个介绍或其他。
动画:缩放,平移或创建自己的自定义运动效果。
语音旁白:一个为你正在展示的作品添加内容的极好方法。
音频效果:将音频效果添加到录音,音乐或旁白以增强您的视频效果。
视觉效果:调整颜色,添加阴影,更改剪辑速度等。
互动:添加测验,以查看谁在观看您的视频,以及他们观看了多少。
二、 Camtasia 软件优势
1、适合您的智能捕获控件
2、使用Camtasia SmartFocus?以任何尺寸进行水晶般清晰的播放
3、使用TechSmith ExpressShow?轻松,多功能地共享视频
4、精确的编辑和黄油般平滑的屏幕运动
5、专业内容,无需大量的制作时间
6、拥有剪辑区域,在播放的时候可以跳转到帧
7、提供轨道查看,在不同视频帧查看轨道内容
8、显示素材库,有多种渲染视频的素材可以找到
9、camtasia studio提供项目设计功能,在软件设计一个新的视频
10、将您的电脑视频添加到软件编辑,可以设置开头的位置
三 、安装破解教程
1:双击安装包 Studio2019 ,进行软件安装。
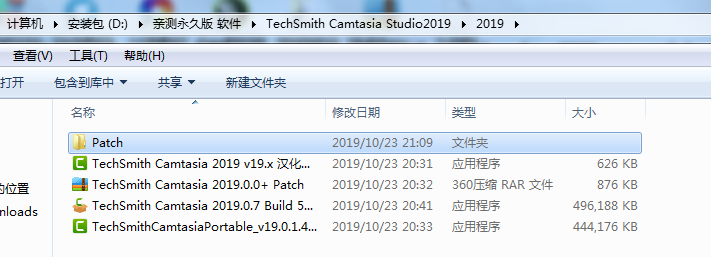
Camtasia Studio2019: 点击免费获取下载地址
Camtasia Studio2019 补丁链接: https://pan.baidu.com/s/1XCNeGuLTKkQyTegDX0aYCA 提取码: hpa2
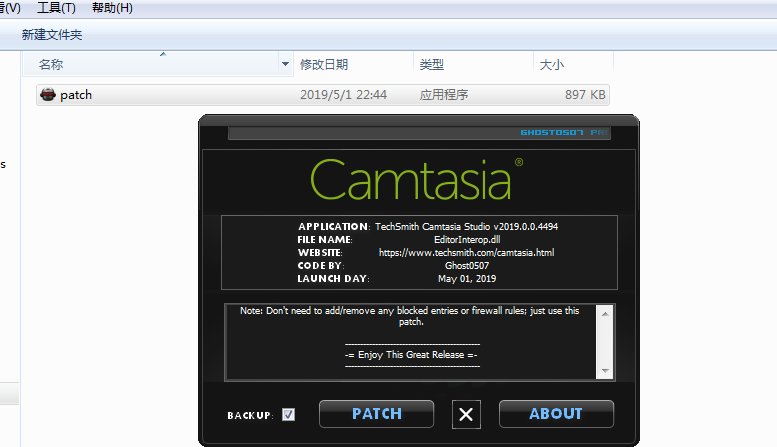
2:点击“i accept the”同意许可,如果你有其他需求,可以点击“options”,进行其他设置。

3:如下图,你可以设置软件安装位置。或其他。点击“continue”完成设置。
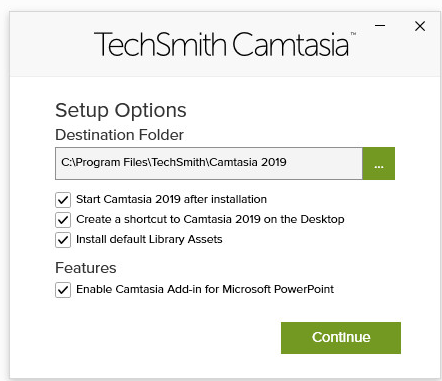
4:设置好之后点击“install”开始软件安装。
5:等待软件安装完成中。

6:软件安装完成后,点击右上角的“X”进行关闭软件安装程序。
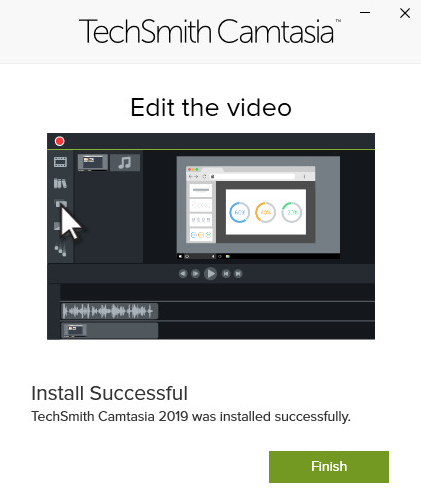
四、下面介绍Camtasia Studio 2019怎么录屏
1. 调整录制屏幕的大小
点击Camtasia左上方的“录制”按钮,会出现一个弹框,这是录制视频之前要进行的条件选择的选项框。
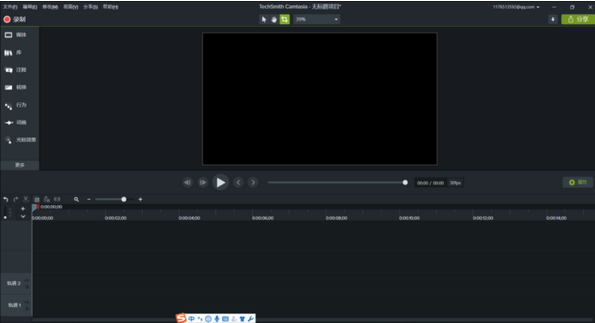
这个选项框是无论你去到什么界面都会跟着的,所以你要打开你即将开始录制的界面,这个时候先不着急,我们要把录制的各个条件设置好之后再开始录制。
在录制屏幕的及界面四周会有绿色的虚线,这个代表着Camtasia即将开始录制的屏幕大小,虚线是可以调整的,拖动它的任意的一个角都可以来调整你录制屏幕的大小,点击“全屏”可以让虚线扩展到全屏幕,也就是进行全屏幕的录制。
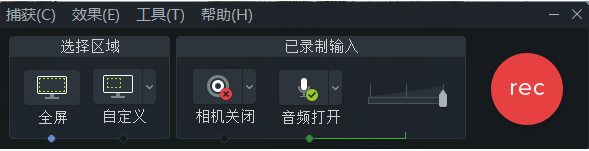
也可以直接在“自定义”那里定义标准的录制屏幕大小。以下是Camtasia录制屏幕的自定义标准。
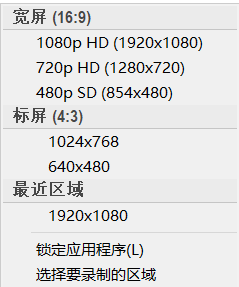
2. 相机和音频
我们看到在Camtasia录制的选项框还有相机和音频的打开和设定按钮。打开相机就能借助你的电脑的摄像头来录制你的人像视频。打开音频你可以录制语音来进行对视频的讲解。
3. 点击“rec”按钮开始录制,按F10停止录制
设定好你即将开始录制视频的各项指标,比如录制屏幕的区域、大小和相机音频的打开与否等,点击红色按钮“rec”开始录制,或者按快捷键“F9”开始录制。
同样的,再按一次“F9”就可以暂停录制,停止录制的快捷键是“F10”按一下它结束整个视频的录制。
4. 在媒体箱打开录制视频并进行编辑
视屏结束录制之后,视屏文件会出现在Camtasia的媒体箱,而这时一般Camtasia会为你把刚结束的录制视屏展示在编辑界面,下方也出现了它的时间轴。

通过Camtasia的时间轴我们查看视频中重要信息出现的时间点,这样才能根据实际情况来对录制的视频添加字幕、剪切音频、与其他音频拼合以及添加转场效果等等。
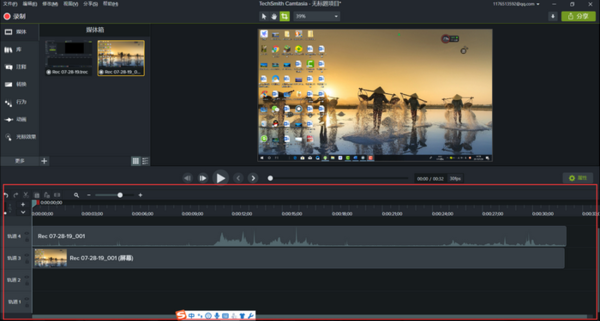
Camtasia 2019 (win系统)录制视频的基本操作就是这样了。
最后赠送Camtasia 软件使用教程,方便大家学习使用。
链接: https://pan.baidu.com/s/16Wy66PWct2GAjRTB2ALPeQ 提取码: wws5
 兔八哥爱分享-软件下载平台-绿色软件下载-破解软件免费下载
兔八哥爱分享-软件下载平台-绿色软件下载-破解软件免费下载